文件服务器是企业里面用的最多的服务器之一,它主要用于提供文件共享。
下面我们一步一步来搭建它~
1. 打开Windows server管理面板,选择添加角色和功能
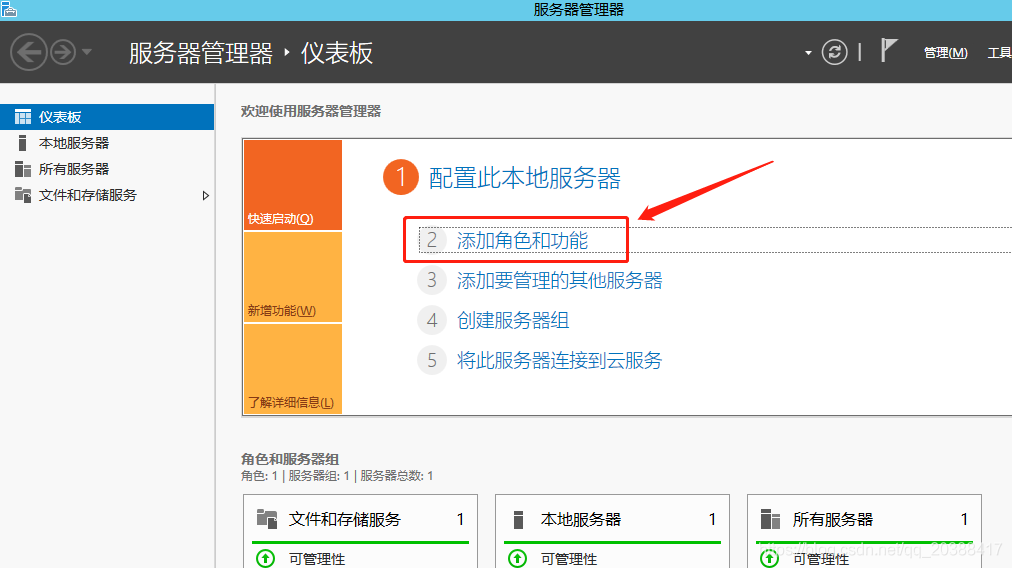
到服务器角色这一步的时候,选中文件服务器和文件服务器资源管理器
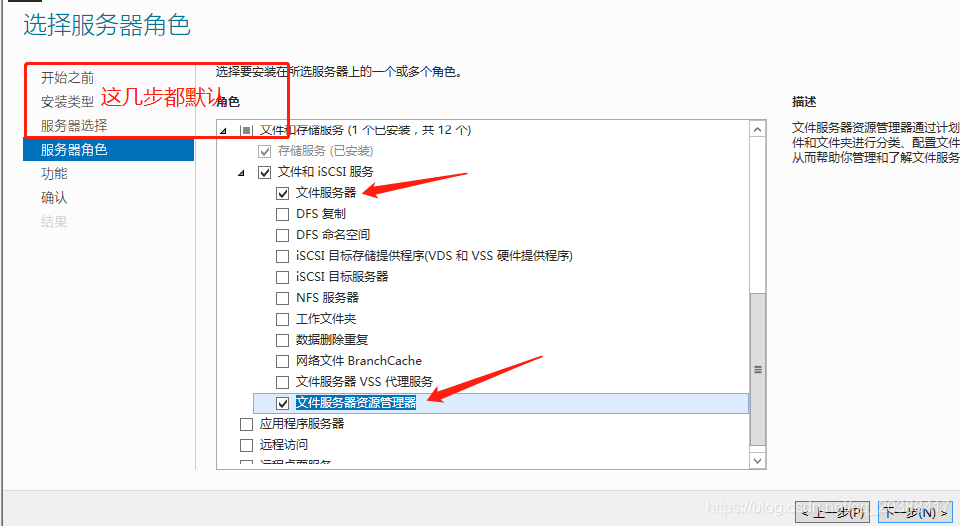
下一步至安装,等待安装完成,安装完可能需要重启
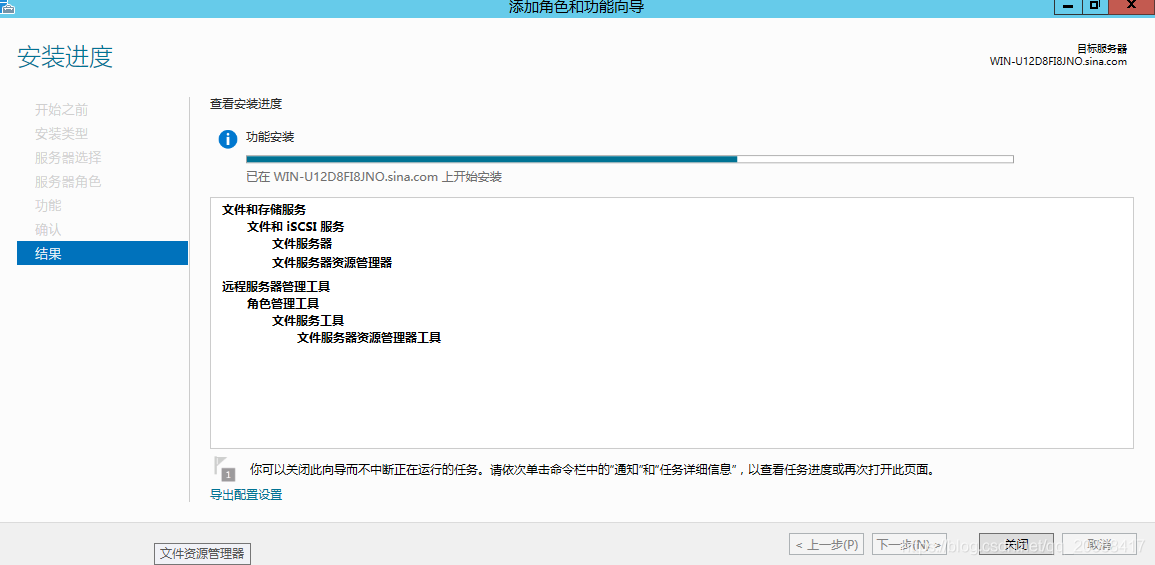
安装完成后在服务器管理界面会有一个文件和储存服务
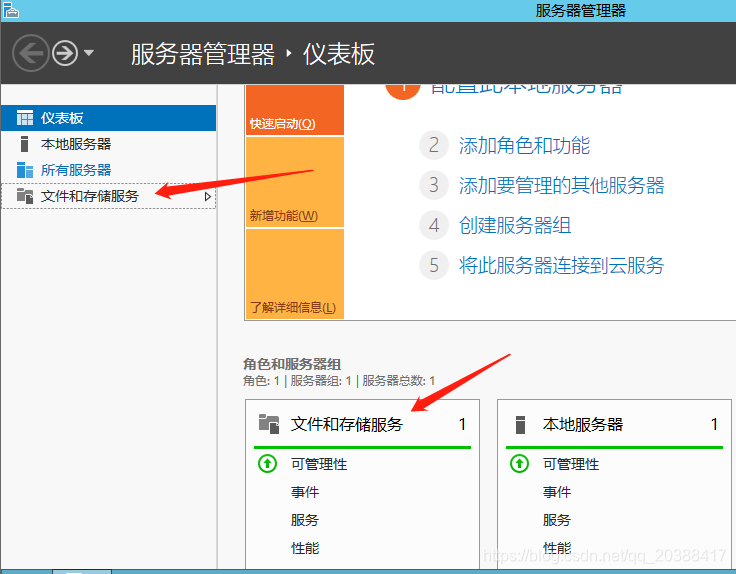
打开文件和存储服务--共享--点击若要创建文件共享,请启动新加共享向导
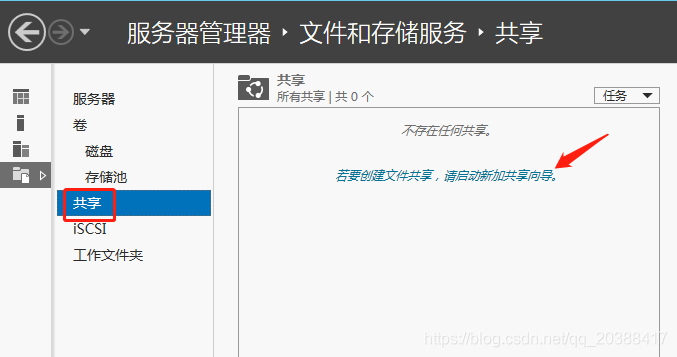
五种方式的共享方式:
SMB共享-快速
最简单的方式,类似于简单共享,且类似于public目录,就是所有人都具有完全控制权限SMB共享-高级
在这里面可以设置对应的文件类型与配额限制,这里再附带说一下文件类型与配额限制
文件类型:文件类型这个功能是Windows Server 2012 新增的功能,主要的用途是根据不同的文件类型可以自动或手动分类。具体后面我们再做详细说明。
配额限制:在Windows Server 2003中是配额限制只能针对磁盘,而Windows Server 2012 R2的配额限制,可以针对文件夹与磁盘两种。SMB共享-应用程序
其实这个功能在我看来它是为专门给Hyper-V开发的,如果你将一台文件服务器作为存储,然后所有的Hyper-V虚拟机系统存储在文件服务器上,再做一个负载、冗余也不失为一个好的选择。NFS共享-快速、NFS共享-高级
主要用于Linux服务器的共享使用,这里我们不做具体的说明。
这里选择SMB共享-高级
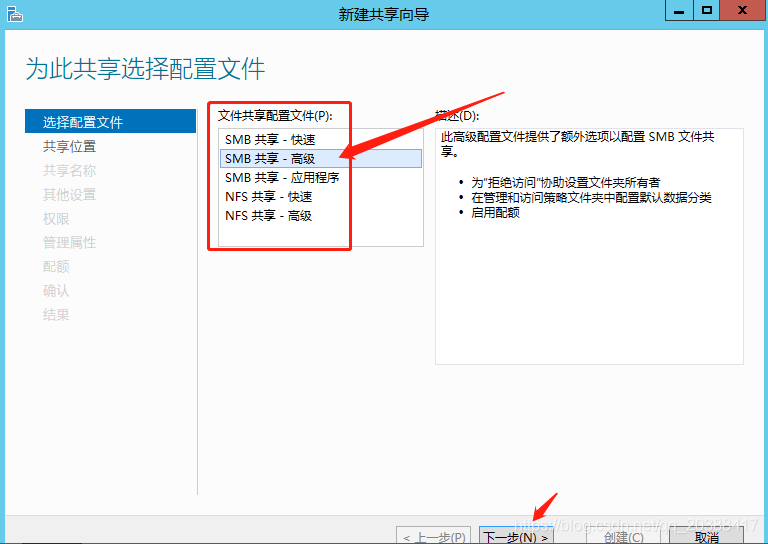
选择这台服务器要共享的文件夹:
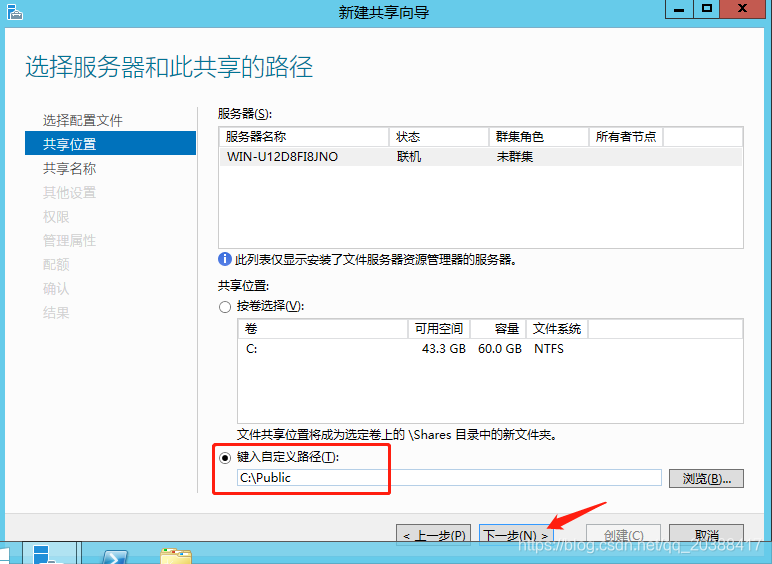
输入共享文件夹的名称
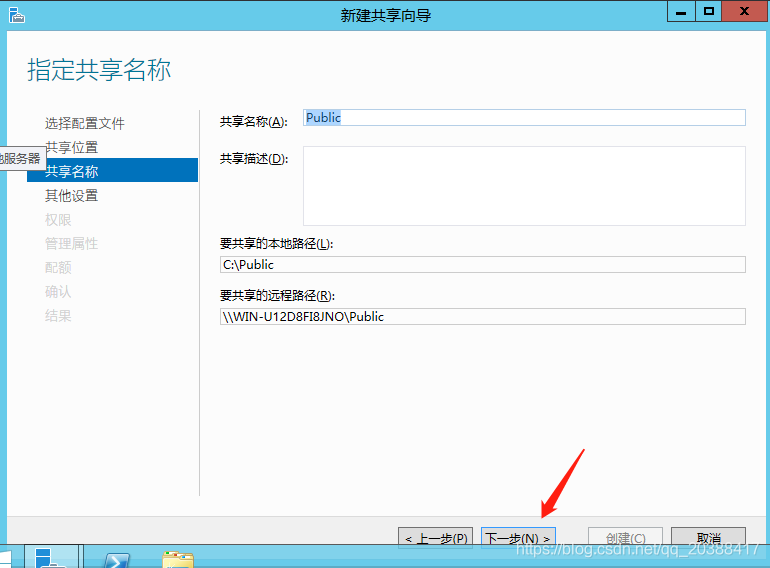
功能说明:
启用基于存取的枚举:
简单一点说就是如果A用户只能访问A目录的权限,那他就不会看到共享下面的B目录,就不会出现点击B目录没有访问权限的提示了,这样增强了用户体验,同时也加强文件服务器的安全性。允许共享缓存:
有两种模式:分布式缓存模式、托管式缓存模式。前者主要用于办事处等没有服务器场所,后者主要用于分支机构,集中式管理所有缓存的文件信息。加密数据访问:
在共享文件传输的时候,会对数据进行加密,以提高数据的传输安全性。(针对WIN7系统建议不要勾选)
这里我们都勾选
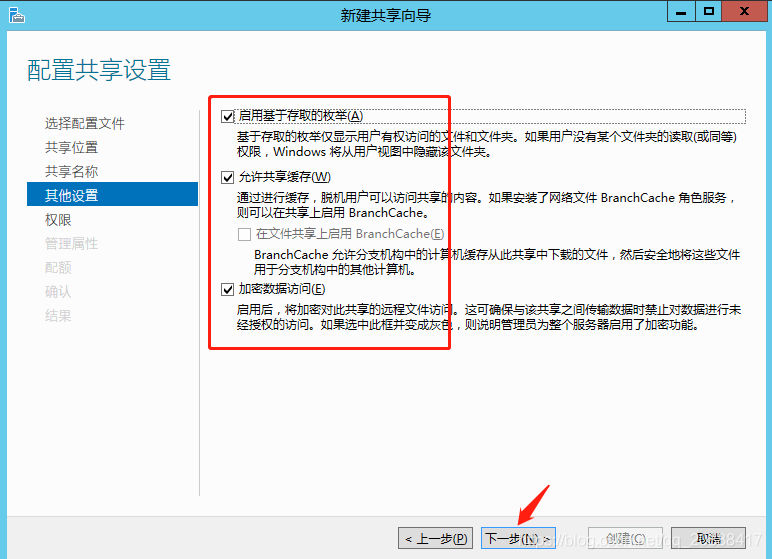
权限设置--点击自定义权限

我们先禁用继承,然后在添加自己要设定的用户权限
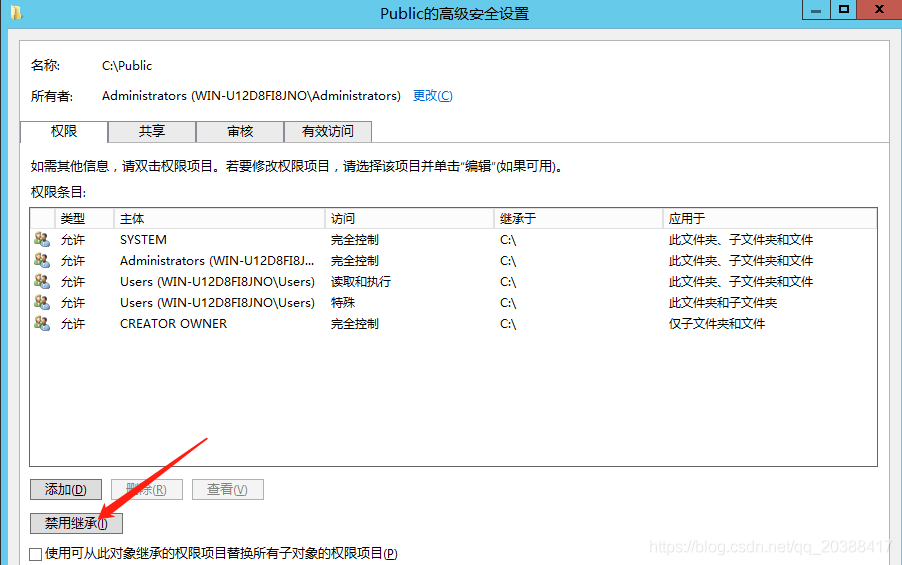
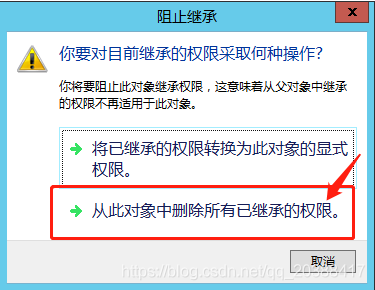
添加权限
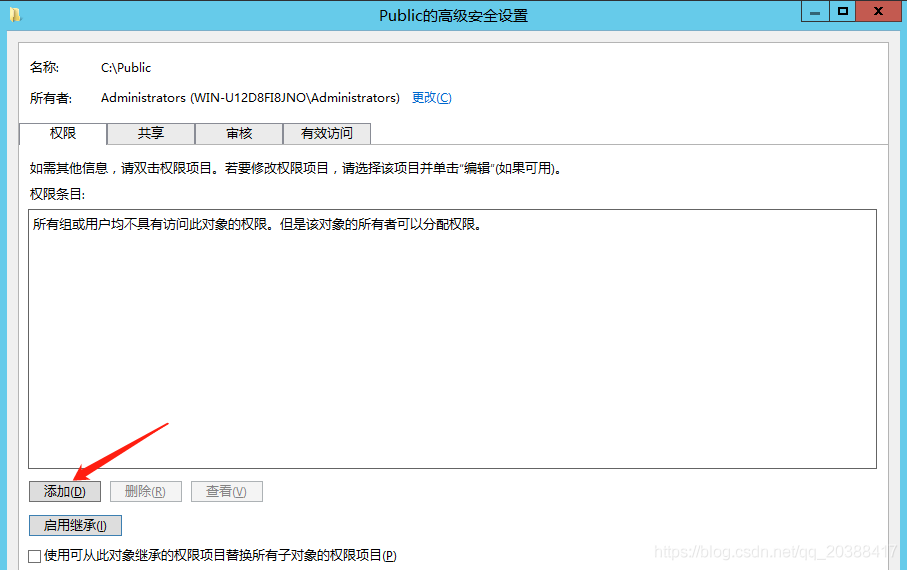
选择主体
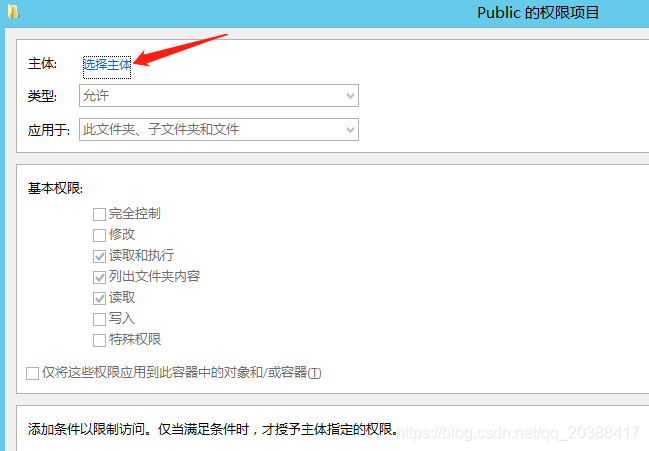
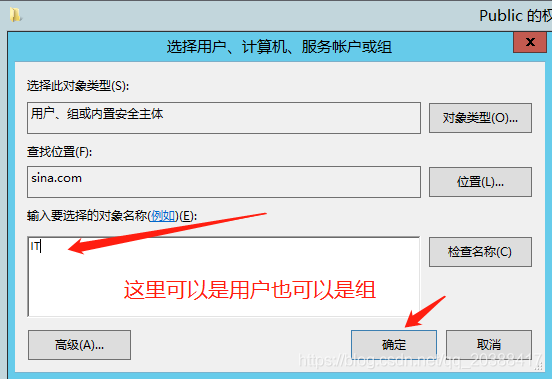
选择要给的权限,我这里给的是完全控制权限,直接给IT Support这个组
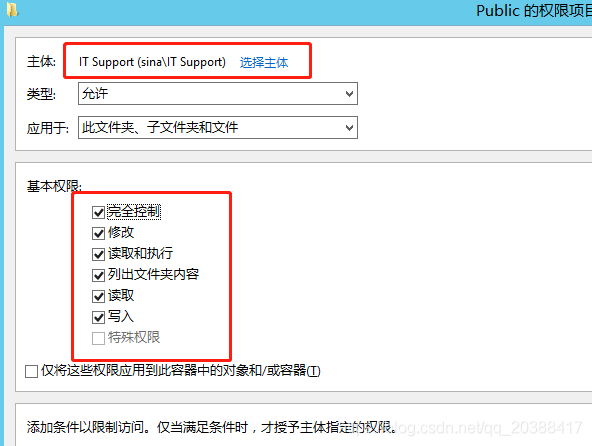
这里有一点要注意:在配置权限的时候,你必需要配置一个具有完全控制权限的用户/组。否则,后面创建SMB的时候会失败。
别忘了启用继承哦
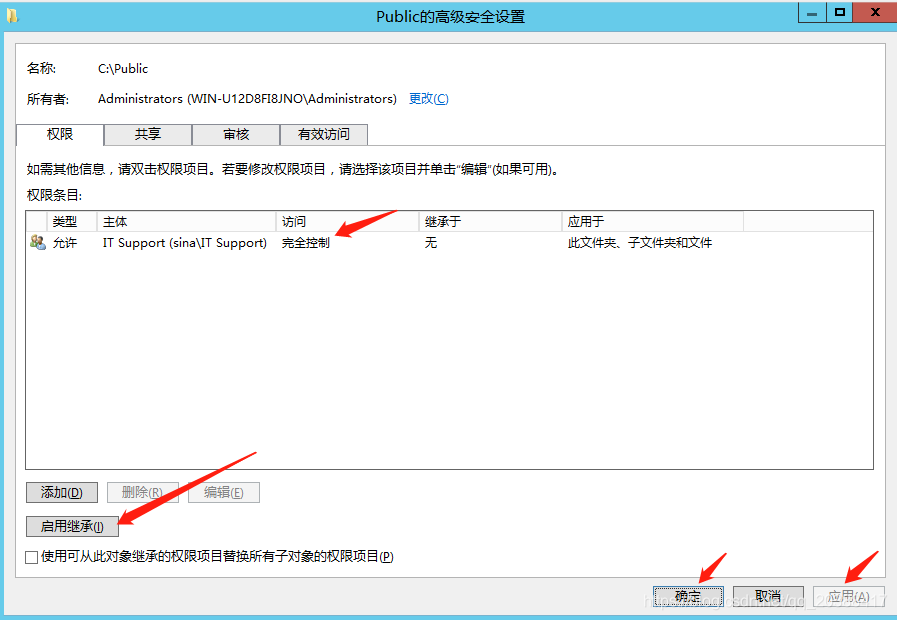
检查以下信息,继续
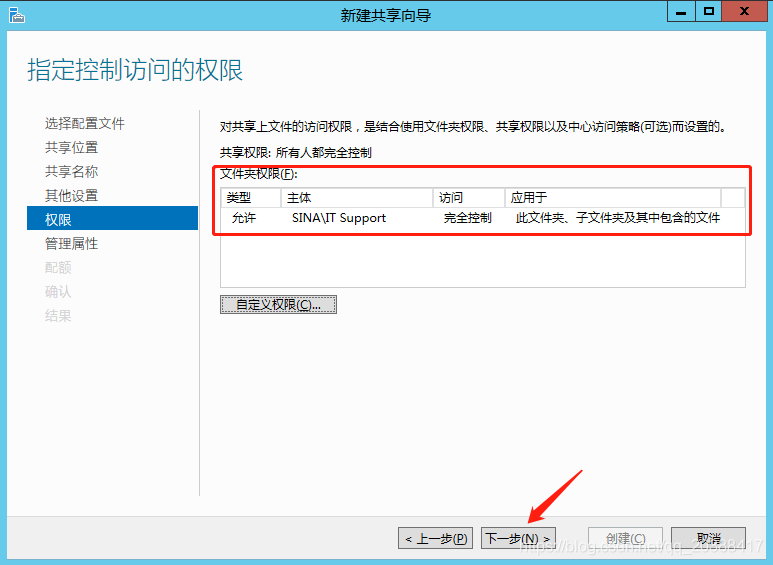
不应用配额,一会儿再配,下一步
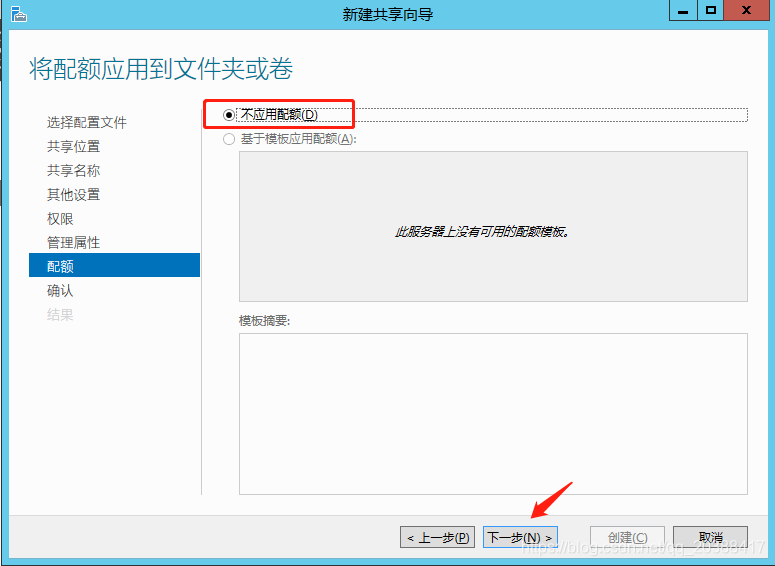
创建成功会有如下提示:
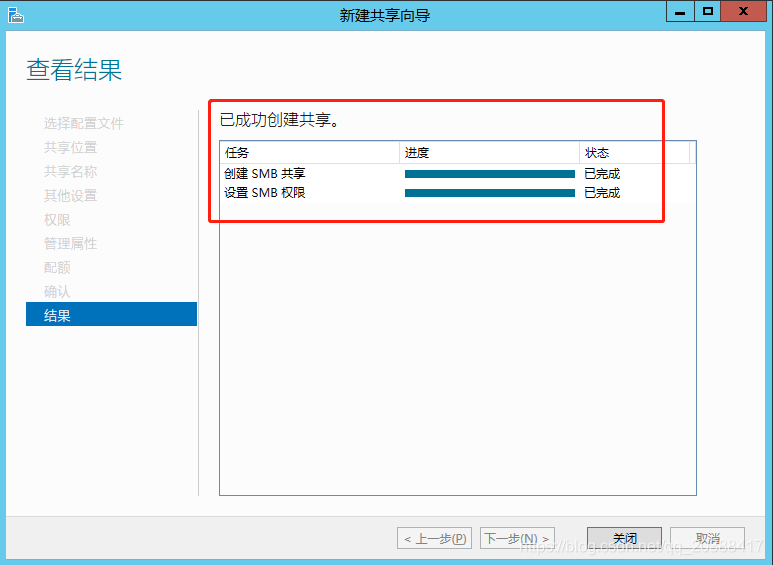
返回管理界面我们可以看到共享盘的基本信息:
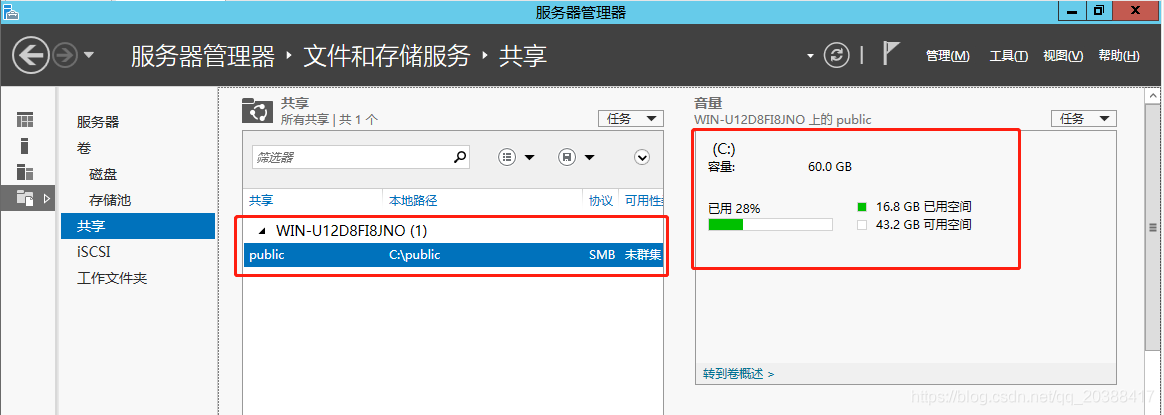
设置共享文件夹的权限属性:
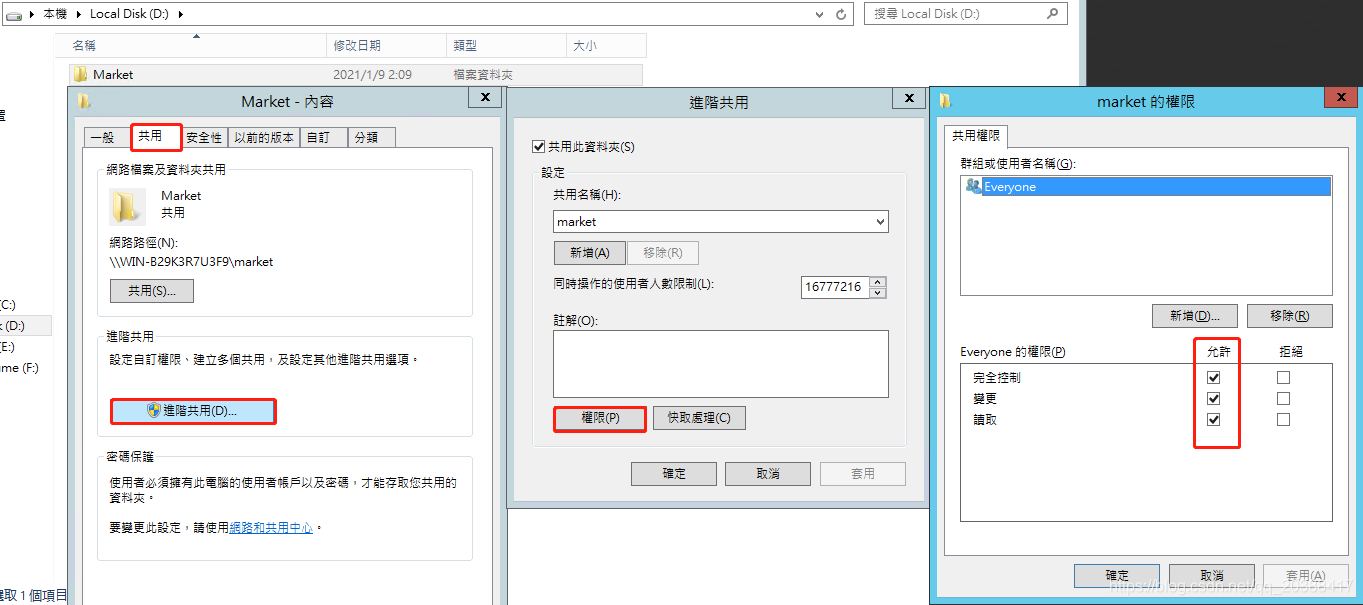




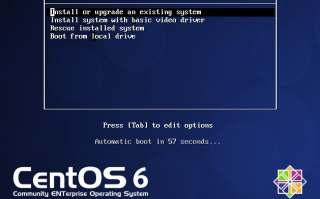


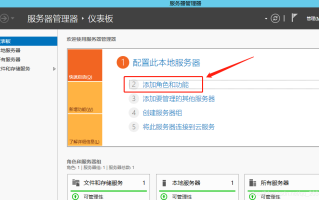
还木有评论哦,快来抢沙发吧~