Win10如何设置双屏显示器?有些用户在使用电脑时需要运行多个程序,时不时就要频繁的切换,很是麻烦,这时我们就能用双屏显示来解决这个问题,用一台主机控制,同时外接两台显示器并显示不同画面。
1. 把两个显示器连接到主机上,并且打开主机电源和显示器电源。
2. 进入桌面,在桌面鼠标右击选择【显示设置】。
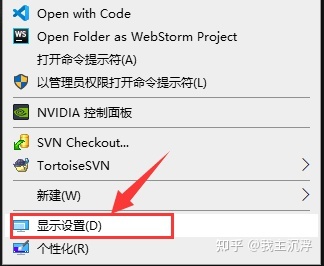
3.点击【标识】。
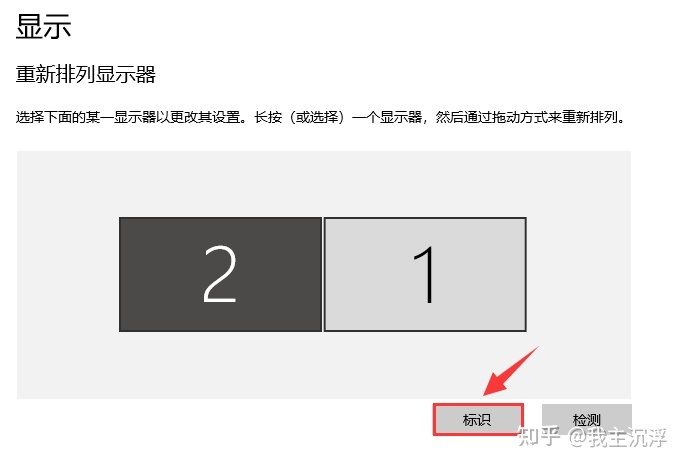
4.在屏幕每个屏幕的左下角会有标识显示(如下图)。
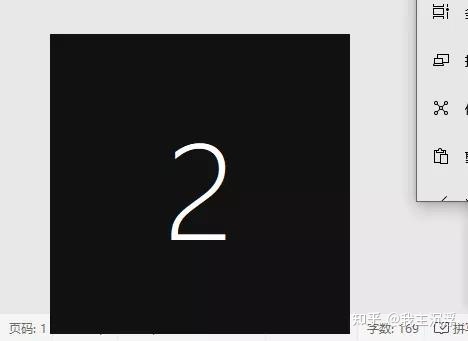
5.按照显示器的摆放排列。
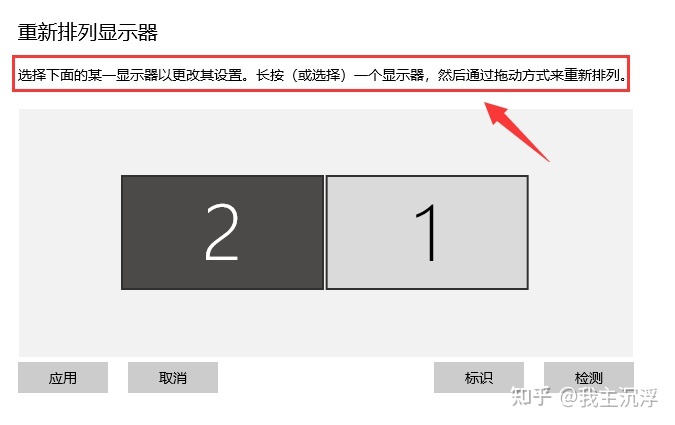
6.选中上面其中一个屏幕下面就可以对其相应的设置。(温馨提示:显示器横着摆放,就选择横向)
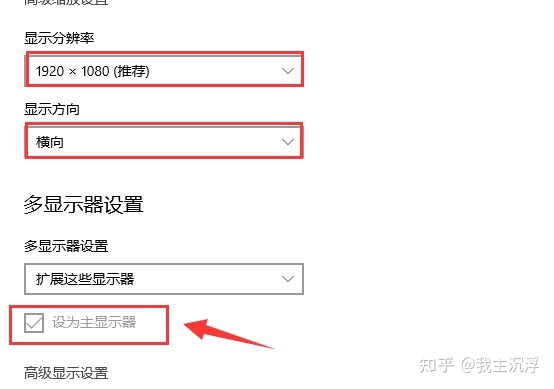
显示器怎么摆放就怎么排列显示器,找到自己常面对的显示器设置为主显示器就好了。显示效果如下。
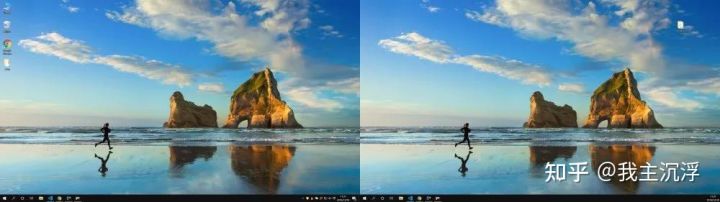
标签: Win10双屏








还木有评论哦,快来抢沙发吧~